İster bazı bilgileri daha sonra kullanmak üzere kaydetmek istiyor olun, ister internette gezinirken karşılaştığınız bir şeyi paylaşmak ve açıklama eklemek istiyor olun, ekran görüntüsü alma yeteneğinden daha kullanışlı bir özellik bulmakta zorlanacaksınız. Neyse ki çoğu sistem üreticisi Android bu prosedürü standart hale getirdik, bu yüzden nasıl ekran görüntüsü alacağınızı öğrenin telefon Samsung Galaxy oyuncak olmalı. Bunu yapmanın da üç yolu vardır.
Ekran görüntüsü almanın birkaç yolu vardır Samsung telefonBunlardan biri oldukça açıktır ve elbette bir cihaz düğmesi kombinasyonudur. Diğer iki yöntem bu kadar açık olmayabilir. Bu yöntemlerin çoğu Samsung akıllı telefon için geçerli olduğu unutulmamalıdır. Galaxyrütbeler dahil Galaxy S ve Note, çoğu yeni modelle birlikte Galaxy Ve son üç yıldan beri. Telefonunuz üç yıldan daha eskiyse yalnızca düğme kombinasyonuyla ekran yakalama yöntemini destekliyor olabilir.
İlginizi çekebilir

Düğme kombinasyonu
Sistemi çalıştıran çoğu akıllı telefonda olduğu gibi Android Samsung telefonda ekran görüntüsü alırken, güç düğmesine basmak ses kısma düğmesiyle birleştirilir. Düğmeleri yalnızca bir saniye basılı tutmanız yeterlidir, aksi takdirde cihazın kapanmasına veya sesinin tamamen kesilmesine neden olabilirsiniz.
- Yakalamak istediğiniz içeriği açın.
- Güç düğmesine ve ses kısma düğmesine aynı anda bir saniye süreyle basın ve ardından bırakın.
- Resim çekilirken ekranın yanıp söndüğünü göreceksiniz.
- Başarılı bir çekimin ardından ekranda beliren çubuktan (en sağdaki düğme) anında paylaşmak mümkündür. Bahsedilen simgenin solunda düzenleyebilir ve açıklama ekleyebilirsiniz. Belirli durumlarda, özellikle web'de, sayfanın tüm uzunluğunu görüntüleyebileceğiniz bir ok simgesi de (en sağda) göreceksiniz. İçeriğin tamamını seçmek için tek tek tıklamanız veya bir süre basılı tutmanız yeterlidir.
Avucunuzu ekran boyunca kaydırın
- Ekran görüntüsü almak için içeriği açın.
- Elinizi dikey olarak telefonun sol veya sağ kenarına yerleştirin ve elinizi ekranla temas halinde tutarak tek hareketle ekran boyunca kaydırın.
- Ekran görüntüsünü tamamlamak için ekranın yanıp söndüğünü göreceksiniz.
- Bu yöntem işe yaramazsa şu adrese gidin: Ayarlar -> Gelişmiş Özellikler -> Hareketler ve jestler ve seçeneğin açık olduğundan emin olun Palm kaydetme ekranı.
- Ekran görüntüsünü aldıktan sonra, önceki seçenekte olduğu gibi paylaşabilir ve düzenleyebilirsiniz.
Bixby Sesi
Telefonunuzu elinize alıp düğme veya avuç içi kaydırma kombinasyonunu kullanamıyorsanız Bixby Voice'u kullanarak ekran görüntüsü alabilirsiniz. Bu yöntemi kullandığınızda önceki varyantların sunduğu anında düzenleme yapma yeteneğinizi kaybedeceksiniz.
- Ekran görüntüsü almak için içeriği açın.
- Yapılandırmanıza bağlı olarak bu düğmeye uzun basın veya "Hey Bixby" deyin.
- Arayüzü etkinleştirdikten sonra "Ekran görüntüsü al" deyin.
- Ekran görüntüsü otomatik olarak görüntüleyebileceğiniz, düzenleyebileceğiniz ve paylaşabileceğiniz galeriye kaydedilir.
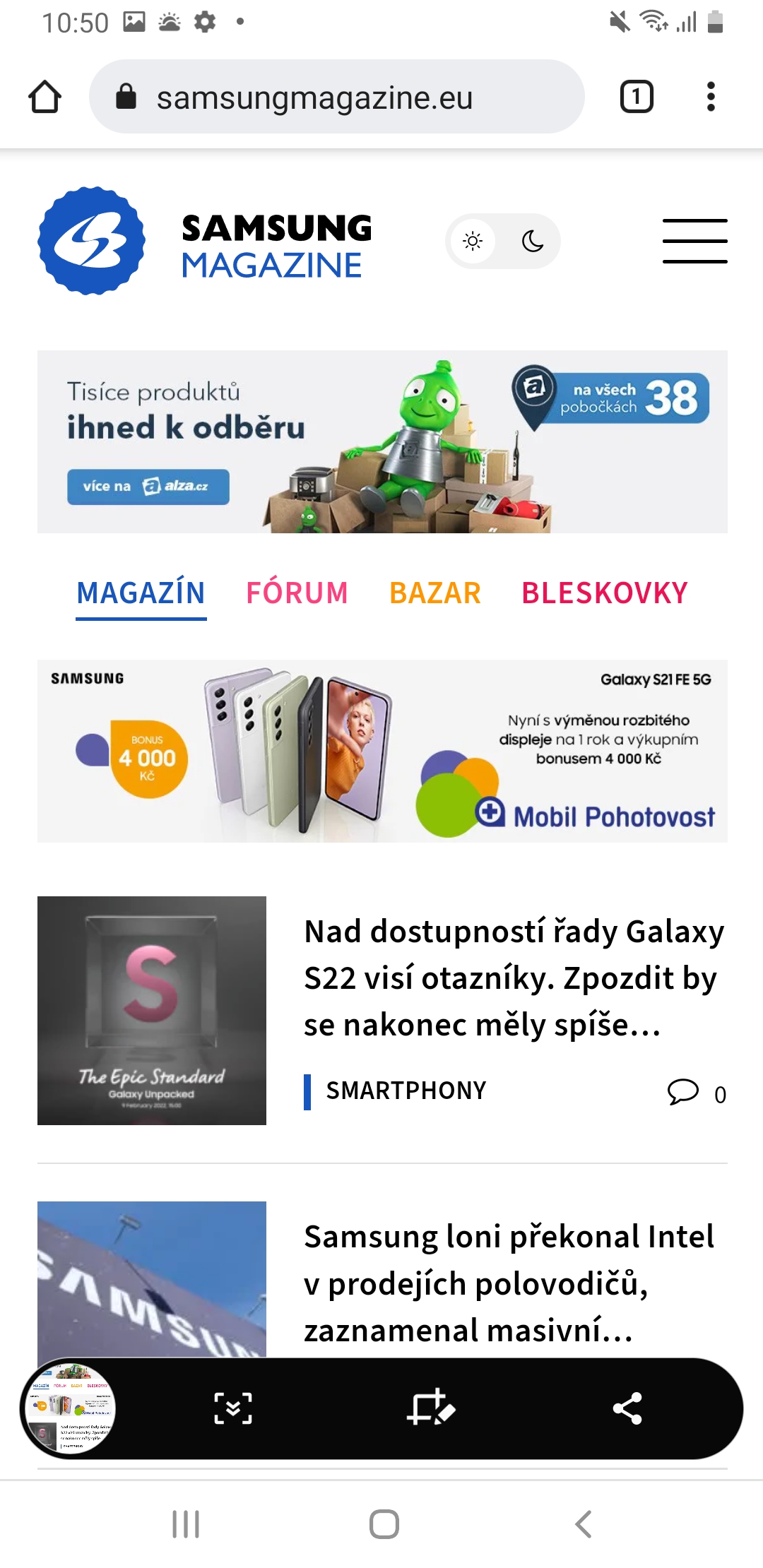
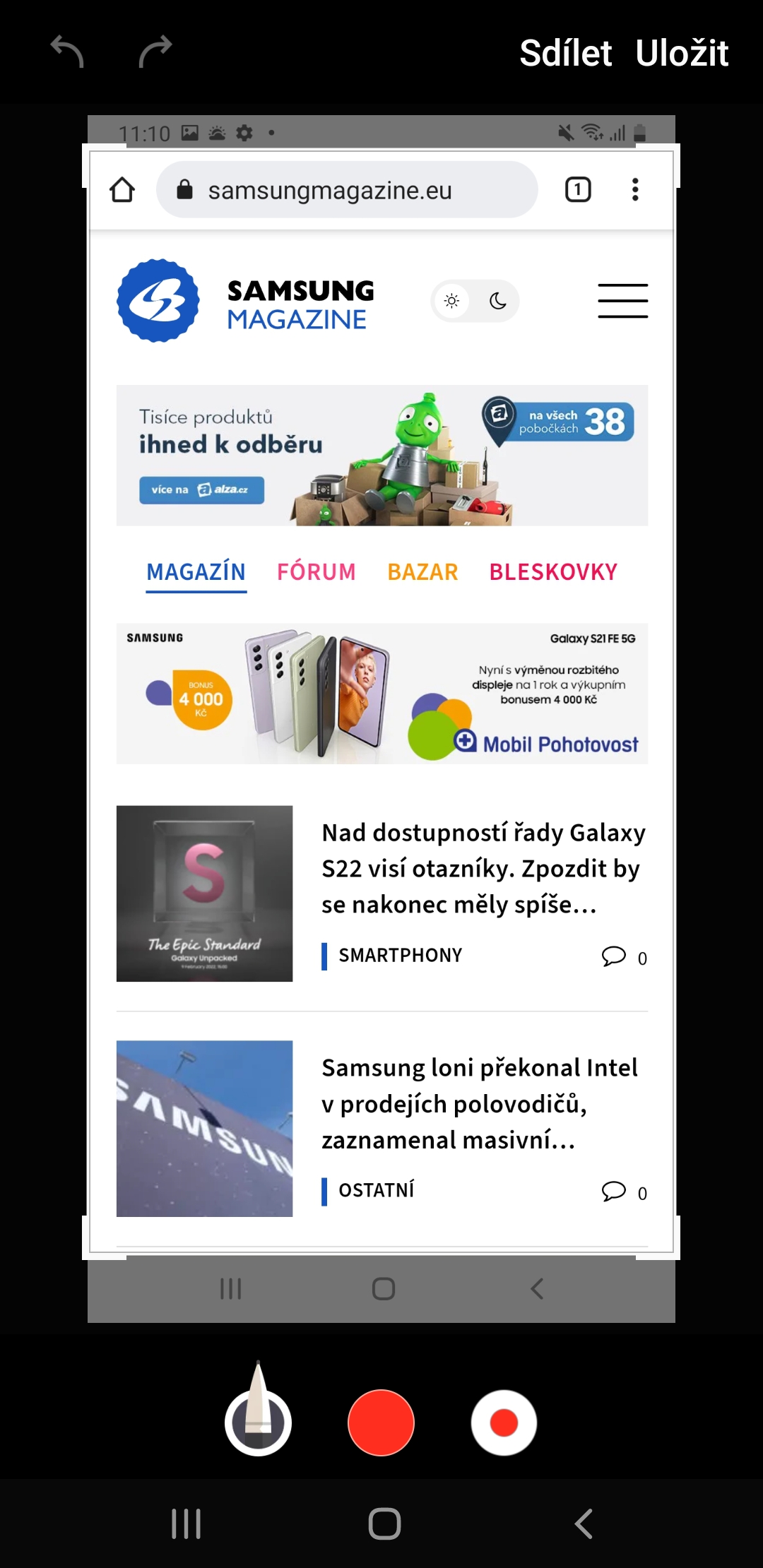
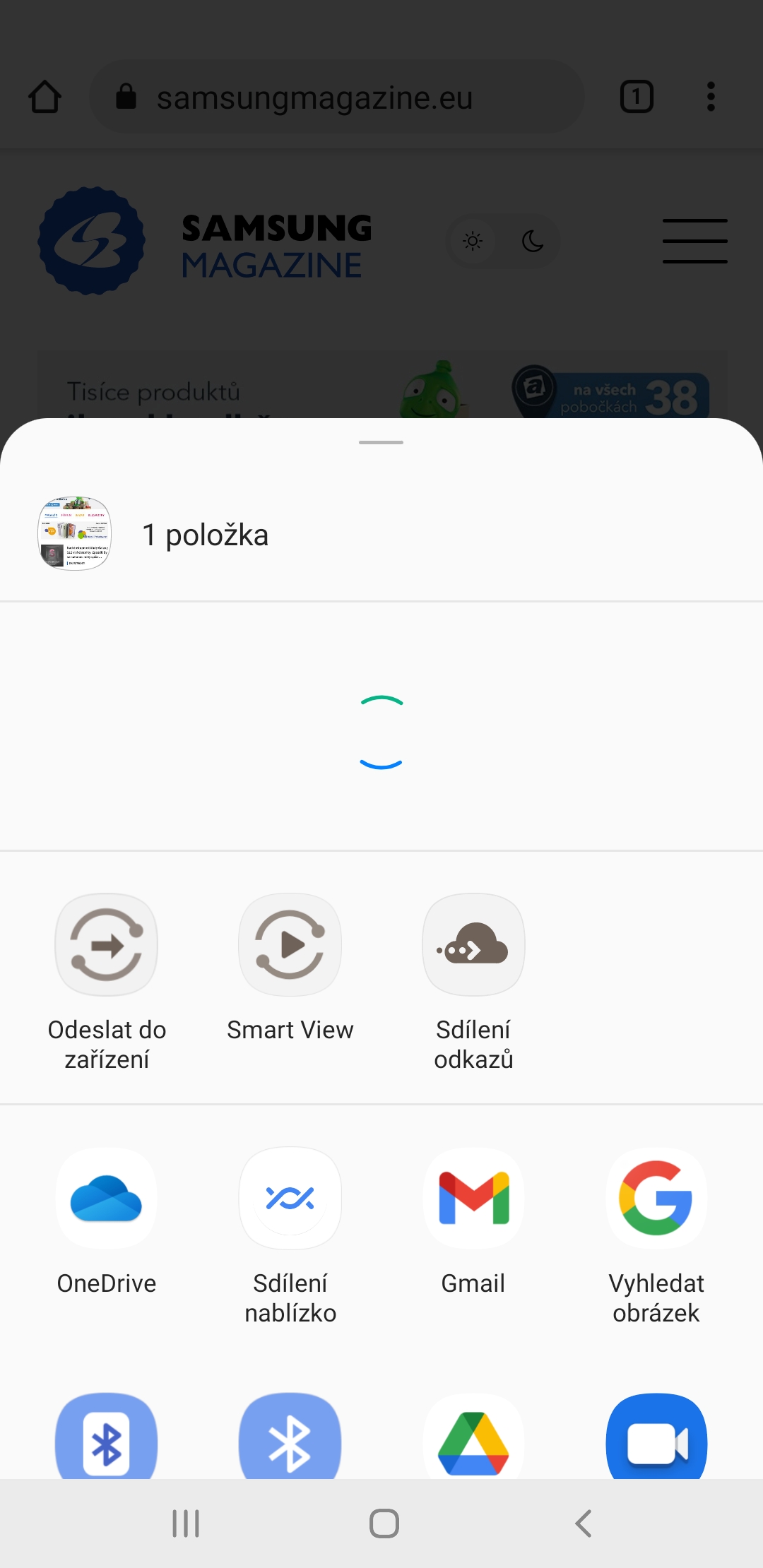
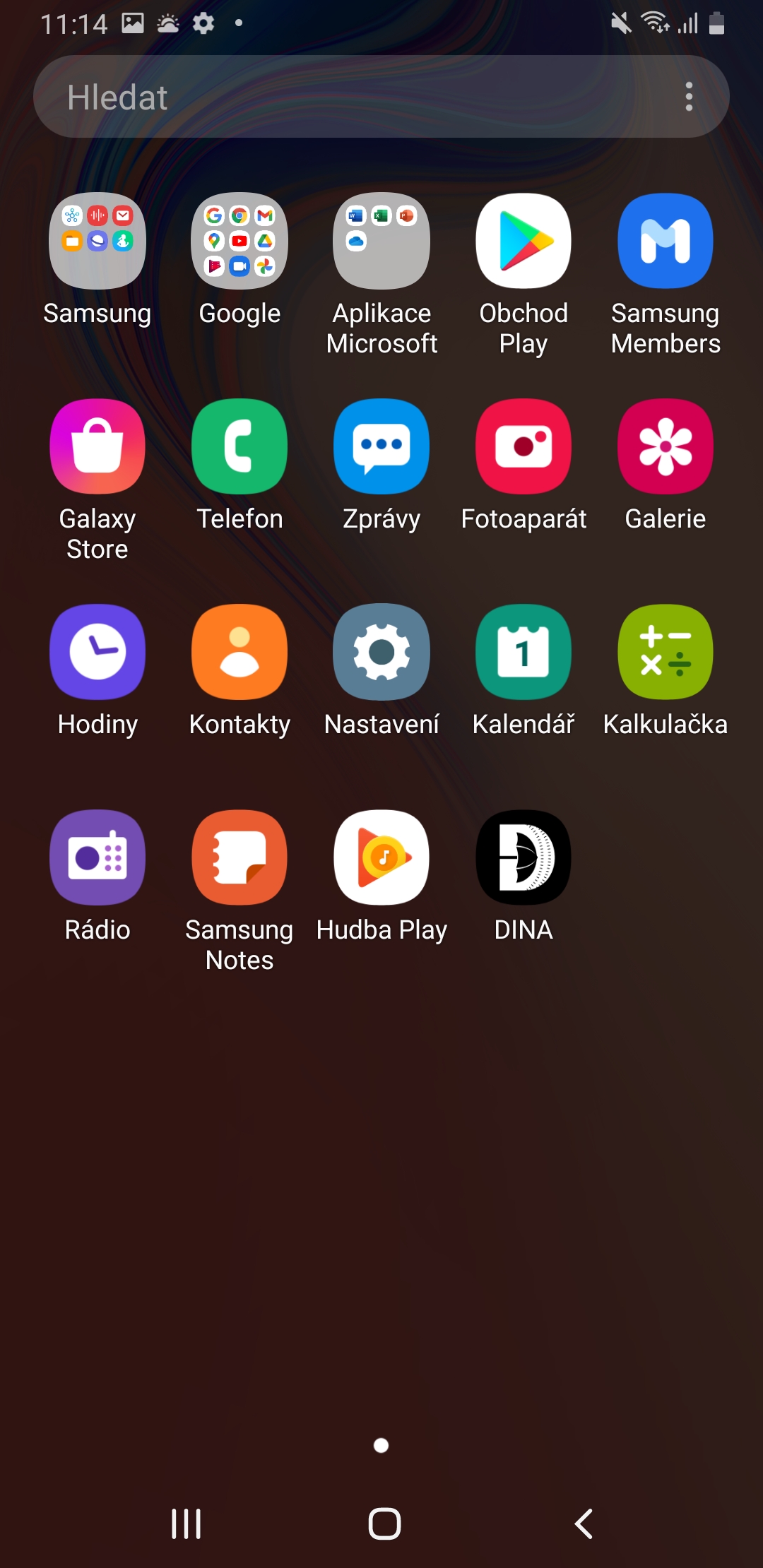
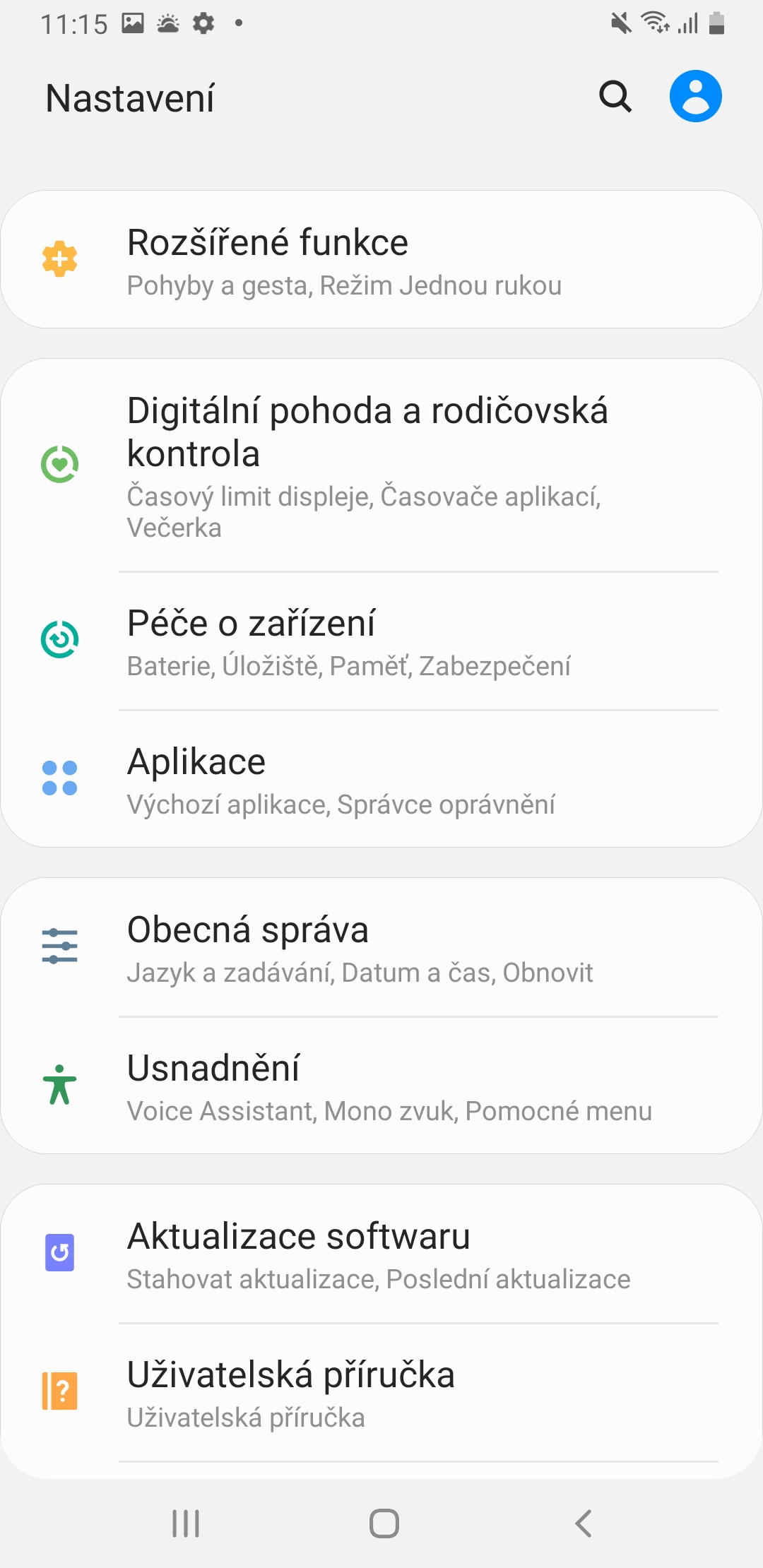
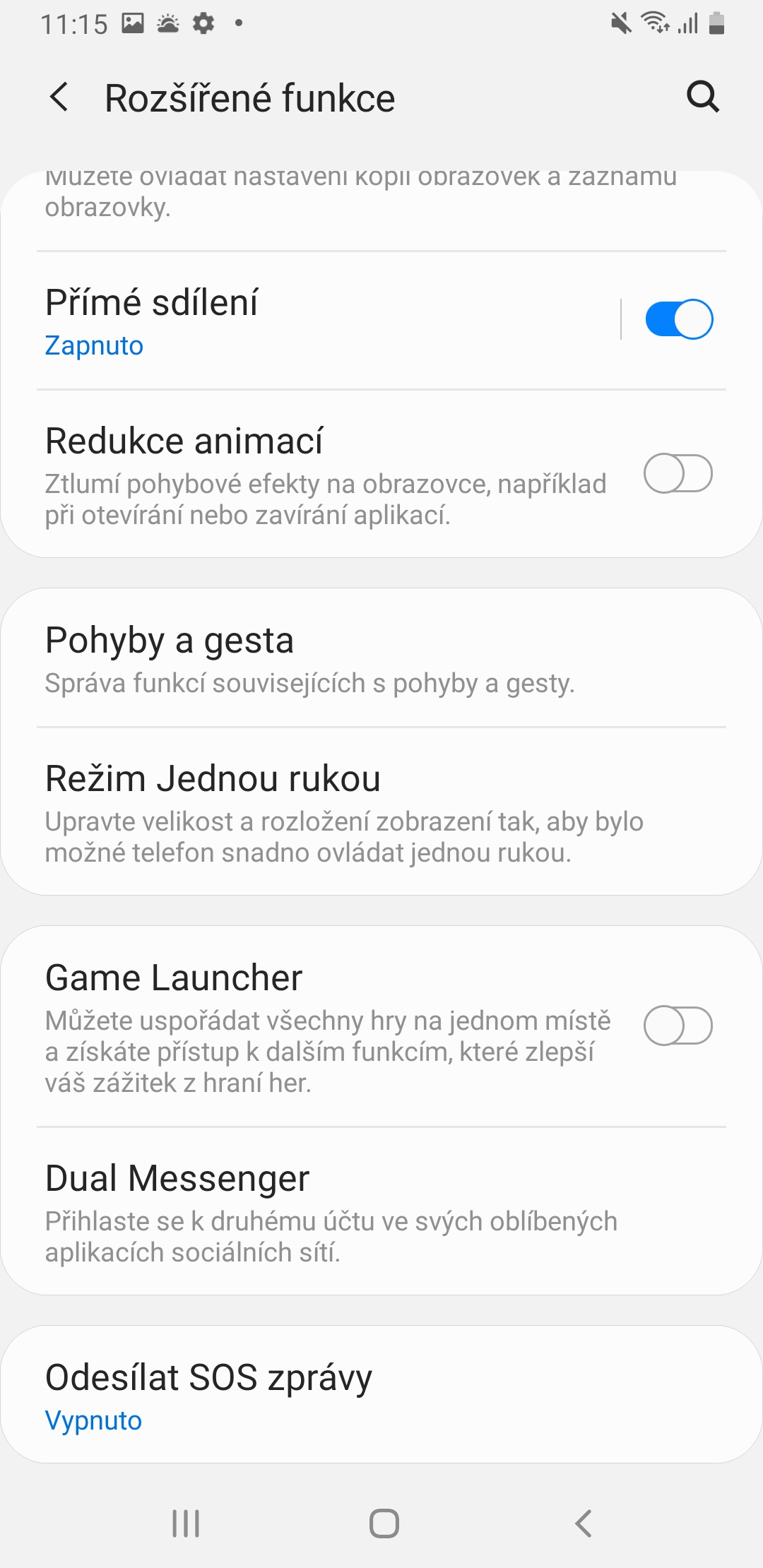
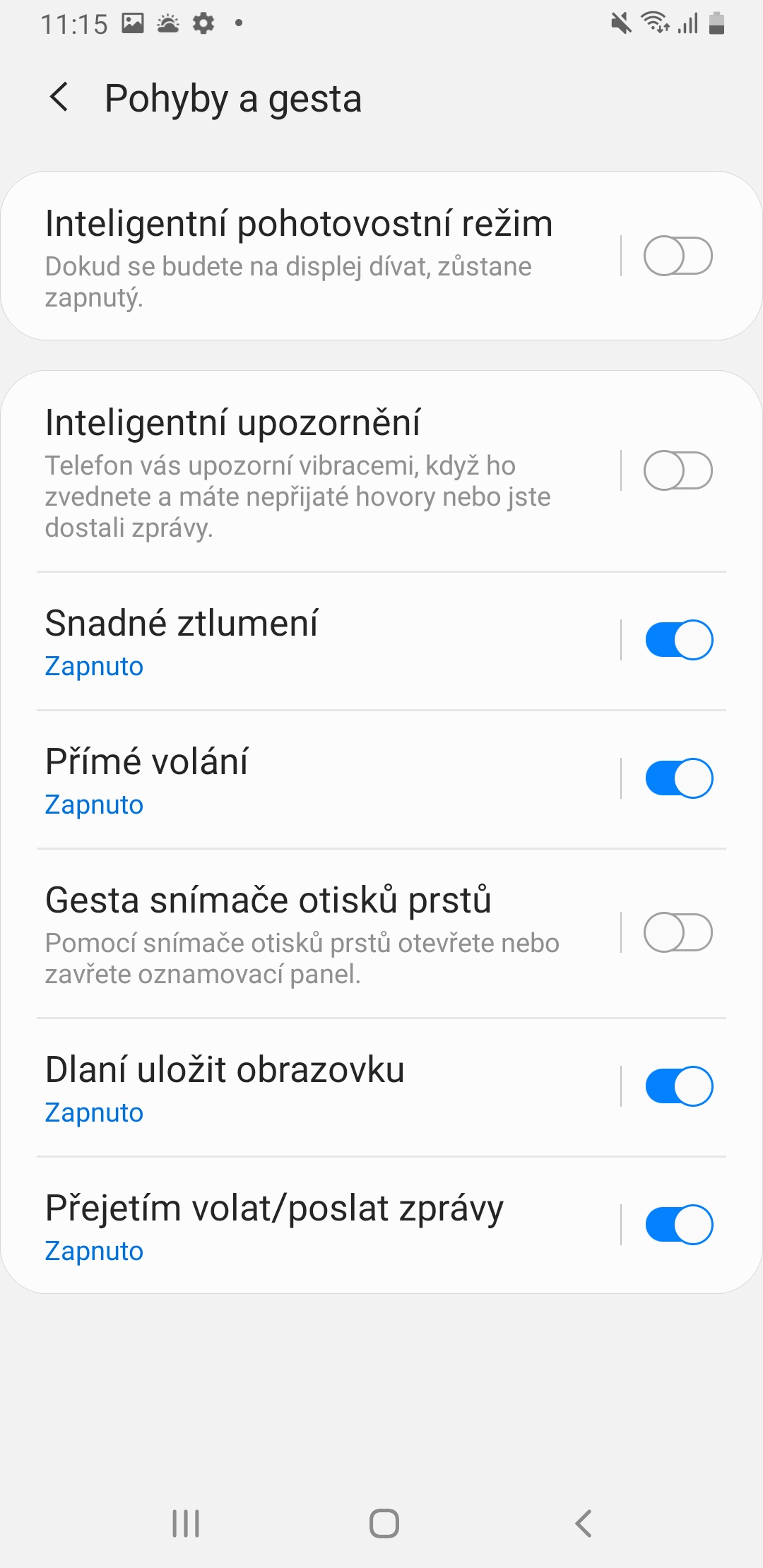
Avucunuzu ekranın üzerinde kaydırarak fotoğraf çekmek tam bir saçmalık.Her şey bir yere hareket ediyor, tıklanıyor ya da ancak altıncı kez bambaşka bir şeyin fotoğrafını çektiğinizde başarılı oluyor.Neden her şeyi olduğu gibi bırakamıyorlar? Androidu 8. Ayrı bir video veya fotoğraf simgesi de saçmalıktır. Video ve fotoğraf çekmek ve hiçbir şeyi değiştirmemek her zaman kolaydı. Ne kadar yeni olursa, mobil kontrol o kadar kötü olur!!!
Kesinlikle _!!!!! avucunuzu kaydırarak resmi yalnızca kazara kaydedebilirsiniz!!!! sevgili huawei, parmak eklemimle oraya tıkladım ve öyleydi... ve düğme yöntemi gerçekten anlamsız,,, evet...
Bu bir gerçek, Huawei nova 3'üm var ve çift dokunmak yeterli, neden burada çalışmıyor, beni rahatsız ediyor